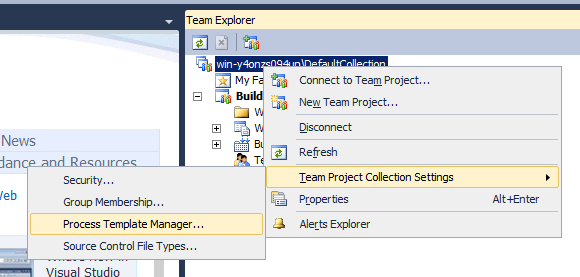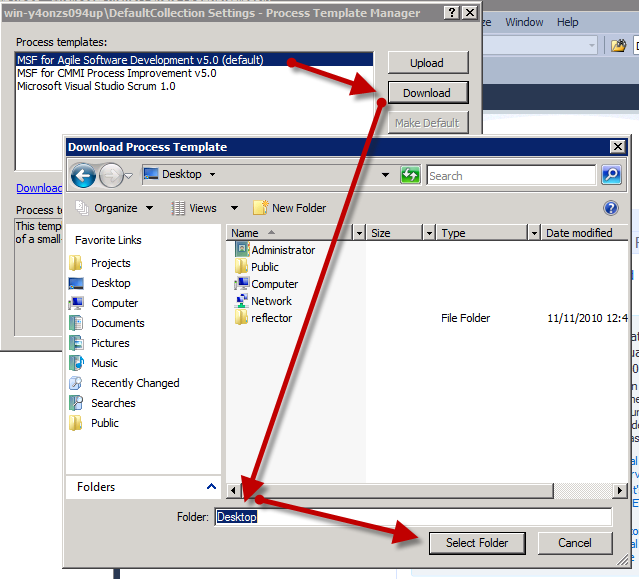Customize TFS Process Template
One of the best aspect of TFS is that it is customizable: we can interact with API, customize builds, handle events and many other interaction, but one of the most important is the ability to customize the process template.
This capability is fundamental, because permit to adapt TFS to own process, the mantra is ** do not adapt your process to the tool, but adapt the tool to your process **. The purpose of an ALM tool is to support your own process, not to force the team to shape itself just to conform to the tool. The ability of a tool to adapt itself to the scenario is the key factor in choosing between various alternative. If you need a wrench you can buy the left one, that works only for a couple of bolt dimension, or you can buy the right one that is adaptable to various bolt’s dimension.
When you start using TFS you can surely start from one of the available Process Template, but usually you should do an assessment phase to understand where you are then decide where you want to go. The most common error is choosing a process template, like MSF for agile and change the way the team work to follow the template. I do not want to say that MSF for Agile is a bad process, but usually your team already has established procedures and processes and it is an error to throw everything away just because a TFS process tell us how we should work.
The good news is that you can take a process template and adapt to your need, or you can create an entire template from scratch. The first step is installing power tools, because they have a graphical Process Template editor that can give you a better editing experience.
The very first step is choosing process Template Manager from the Team Project Collection context menu.
Figure 1: Right click on project collection, then select Team Project Collection Settings –> Process Template manager.
Now you have the ability to choose one of the installed process templates and download its definition to local machine.
Figure 2: You can choose a process template, and download its definition to a local directory.
If you look in download directory, you will see a bunch of XML files that you can edit directly with a XML editor to change the template; if you prefer a graphical editor, power tools has a better editing experience. Just open the Tools –> process Editor –> Process Templates –> Open Process Template to open the process Template Editor.
Figura 3: Aprire il PTE per poter editare il processo scaricato nel passo 2.
You need to navigate to the folder where you downloaded the process template, open the processTemplate.xml file and you can start editing with a GUI tool. I’ll explain in future post how you use this editor to customize the various part of the template, stay tuned.
Alk.